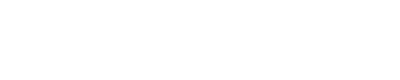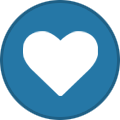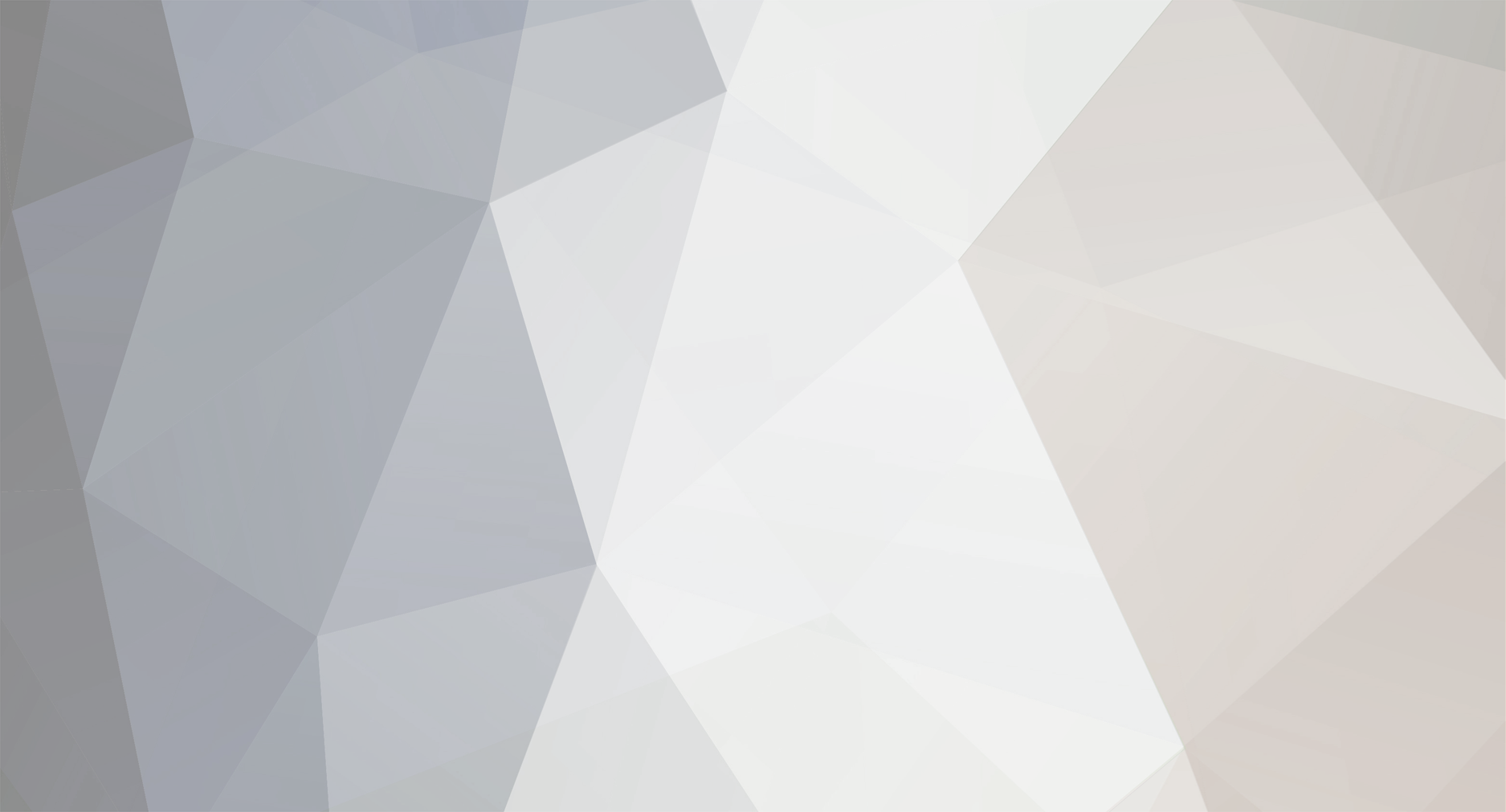
hellreturn
Management-
Posts
2837 -
Joined
-
Last visited
-
Days Won
53
Content Type
Forums
Profiles
Events
Gallery
Downloads
Articles
Everything posted by hellreturn
-
http://cdn.mos.techradar.com//art/software/Foxtel%20Play/Foxtel-Play-review7-470-75.jpg If you missed out on tickets to the Wallabies vs All Blacks match tomorrow night in Sydney and don't want to tie yourself down to a year-long Foxtel subscription, then Foxtel Play has some exciting news for you. Along with the Barclays Premier League, Foxtel's IPTV service will be streaming all of the 2013 Rugby Championship matches, starting with the Bledisloe Cup from 7pm, August 17. Again, you'll have to get a standard Foxtel Play genre package (starting from $25) before adding the premium Sports. As it costs an extra $25, you'll be looking at $50 a month minimum, but as a month-to-month service, you won't be stuck in a year-long contract. More blips!Here are some blips to hold you over until the games begin! Cheer up, love! Is Facebook making us all feel sad?Microsoft lining up Blake's 7 reboot, Ballmer unlikely to starSamsung needs help deciding what to do with its flexible displays View the full article
-
Thank you We are glad you are enjoying it.
-
Done Thanks!
-
Nop it loads fine for me. I am using custom resolution and it works just fine.
-
http://cdn.mos.techradar.com//art/magazines/PC%20Format/Issue%20280/PCF280.feat2.ipad_white-470-75.jpg The digital music revolution freed our tape-based, CD-locked, vinyl-etched tracks, so thousands of songs could travel with us. The revolution had its setbacks though, as DRM attempted to trap tunes in systems and devices you had no control over. Thankfully the world saw sense and turned away from the precipice, and music remained largely DRM-free. The question is, what's the best way to enjoy your music? Whether you're sitting at your gaming PC, relaxing in the living room or out and about, the key is having easy access to your entire collection and being able to enjoy it to its fullest. To that end, let's take a look at how we can enable server-based, multi-room, multi-speaker, multi-user streaming audio around your home and beyond. Google Music vs SpotifyEnjoying your music shouldn't lock you in to any one company's products, so we'll us your own network, PCs, phones and tablets (with a few apps and downloads) to build the most flexible system we can. The ubiquity of MP3 audio is a real strength, but the downside is that it's so widely supported it can be hard to narrow down a solution that will cover all your requirements. We had real trouble finding a one-size-fits-all system, so we ended up with two. The good news is that the split is entirely straightforward - one solution for home enjoyment and another for when you're on the move, both of which work together seamlessly. The other element is flexibility. If you want to create a home-straddling, multi-room audio environment then you can. If you just want to create a standalone high-end audio digital hi-fi system then we can take care of that too - and this is where we're going to start. How to stream files from Raspberry Pi to a smartphoneWere we just praising digital music? I hope not, because we're going to bad-mouth it now. It's a sad fact that in the rush to digital, many people lost sight of what should be most important: audio quality. It's understandable, though - you're given a state-of-the-art gadget and you want as many tunes on there as possible, so you crank up the compression and end up with music tracks that sound fine on tiny headphones, but utterly lacking on capable speakers. MP3 is almost two decades old, and was only originally intended to store modest-quality audio. One issue is that encoders can be very inconsistent, so even high bit-rate MP3s created by a poor encoder will lose quality. If you're sticking with MP3, make sure you use a LAME-based encoder, as it has been shown to offer the best results. If you're encoding, it's important to understand where your audio is coming from. You might be using the best quality encoder, but it's all for nought if the original source was a single-channel 8-bit 22kHz YouTube source. Typically most people will be getting audio from a CD rip, which is 16-bit two-channel audio at 44kHz. DVD audio never really took off, but does support 24-bit, six-channel audio at 96kHz, or two channels at 192kHz, which is the best source. Most people say they can't tell the difference between a CD and a good 192kbps MP3. This depends on your ears and the kit you're using to enjoy the track, but there's a strong argument against using anything bigger. Even professional DJs tend to be happy with 320kbps MP3 files for pro rigs. All we can say is that for archival quality, you're best using a lossless format. If you need to save space on portable devices, convert to AAC at 192kbps. If you're looking for a flexible CD ripper/audio converter, we'd suggest fre:ac. It supports all of the mentioned formats, supports CDDB/freedb with ID3v2 tagging, and is open source, so you can get ripping to your heart's content. Sounds sweet http://mos.futurenet.com/techradar/art/magazines/PC%20Format/Issue%20280/PCF280.feat2.plex-420-90.jpg At the heart of our home audio system is a server. This is where we'll store the tunes, and it will serve them out to anyone who wants to stream from it. PC Format has covered home servers a lot in previous issues, so we're not going to go over that side of the hardware. What we're interested in is the audio side of things, so let's cast a quick eye over how to improve your listening experience. First, ensure your audio track's stored somewhere on the server at a quality that you're happy with. If you simply want to enjoy music at home, a better amplifier and speakers will result in a superior experience. We're going to start with the idea of using a separate AV amplifier with full-range speakers - perhaps in your living room, your man-den or even an old-school study. The best scenario here is to keep the digital audio in digital form all the way through to the dedicated AV amplifier, inside which are all the expensive digital-to-analog converters, with their solid grounds and low-noise, high-quality power converters. http://mos.futurenet.com/techradar/art/magazines/PC%20Format/Issue%20280/PCF280.feat2.amp_connections-420-90.jpg The most direct solution is to use a laptop or mini PC with a digital coaxial or SP/DIF output. All decent amps will accept both of these as input, enabling you to pipe the digital audio bit stream direct to the amp. Many people seem to prefer SP/DIF. Perhaps the fact that it's optical makes it seem all space-aged and futuristic, but the truth is that SP/DIF can actually be far worse than coaxial. Poor alignment of the connectors can cause increased error rates, and that's besides the higher price for the cables themselves, especially for long runs. Ultimately, both connectors are doing the same job and carrying the same data. I'm sure an audiophile would say one creates warmer sound than the other, but they live in their own special world. If your system doesn't offer either output, take a good look at your laptop, desktop or your custom audio card to see if one of its mini jacks doubles as a digital coaxial output. It will usually have to be enabled as such from an audio control panel and you may need a bespoke cable too. Similarly on desktops and mini-PC systems internally there can be risers or digital audio headers, from which you can pipe a suitable digital output. Again, you may need to either make or buy a specialist cable for these. An alternative way to get digital audio is to use any HDMI output offered by the PC. HDMI is capable of carrying up to eight channels of PCM audio, in up to 24 bits and at up to 192kHz, which covers pretty much every eventuality. If your AV amp supports HDMI inputs then you're golden, but if it doesn't, all is not lost. If your HDTV offers coaxial or SP/DIF output then it's often possible to route the HDMI signal to your TV, then stream the audio from the TV to an amp. From there onwards it's down to the amplifier and speakers to do the heavy lifting of making the audio sound as beautiful as possible. There's also ensuring that you've configured and positioned your speakers correctly, but that's really not our problem! Serving the goods http://mos.futurenet.com/techradar/art/magazines/PC%20Format/Issue%20280/PCF280.feat2.airplay-420-90.jpg The big question hanging over us is which program we'll use to dish out our audio. We're going to enrage a good section of the population by saying Apple iTunes, but stick with us - we have our reasons. We don't much like iTunes. It's clunky, it's slow, it's updated too often, its store is shoved down your throat and it's bloated. However, it also has AirPlay - a fantastic multi-room streaming protocol that's widely supported, and which we can use to our advantage. Besides that, it has a flexible remote control system, it enables multi-user access to a shared library, it supports multiple streams, and it's perfectly possible to set it up and then never touch it again. It's also a decent media manager, and frankly it's possible to have multiple media managers working side-by-side. So bite the bullet, head to the dark side, download it and install it on your server. The important thing with iTunes is not to give it any power. Open its diminutive new top-left menu, select 'Preferences > Advanced' and clear 'Keep iTunes Media folder organised'. If you then want to use other media mangers, streamers and so on, you can do so easily. We're assuming that you want to organise your music yourself - if not, you can ignore this step. Share and share http://mos.futurenet.com/techradar/art/magazines/PC%20Format/Issue%20280/PCF280.feat2.home_share-420-90.jpg Before driving onwards, you need to share this newly installed iTunes music library. It's best to enable the Apple Home Sharing system first. It's one of the beautiful zero-click things Apple does so well, in that devices will just find each other and work without any prompting. Open the menu and select 'Library > Turn on home sharing'. You will need an Apple ID for this, and you'll need to log in to activate it, but if this sounds hideous, it's possible to get by with PIN codes. To start sharing, select the menu icon, then click 'Preferences > Sharing' and tick 'Share my library on my local network'. To simplify people's options, select 'Share selected playlists > Music'. Now click 'OK' and you're good to go. Sharing to different types of systems and devices is, well, different. On a desktop or laptop PC or Mac, using iTunes is a breeze. Just open the pull-down menu that offers the local music, films and so on, and at the bottom there will be a new option under Home Shares. On Apple iOS devices, open the standard Music app, select 'More > Shared' and again choose the shared library. This gives you access to the entire music library as if it was stored locally. Android devices can't access the iTunes library directly with any app we know of. If you already have Plex and are using its server and app, there's a Channel option that enables you to browse the iTunes library easily, but the app costs £3.21. Another Android option is the free TuneSync HomeStream server and the associated free Android app. This ties in effortlessly with your existing iTunes library for shared streaming fun. The player itself needs a little work, but it's the best iTunes-based option we're aware of for Android. Remote AirPlayhttp://mos.futurenet.com/techradar/art/magazines/PC%20Format/Issue%20280/PCF280.feat2.ipad_remote-420-90.jpg Once iTunes is encamped, with its hefty behind on your server, we can start doing some clever things. First on the cards is a little bit of remote control. This applies whether you're playing the audio directly from the server or streaming it to another box via your shared library. All the copies of iTunes running on a network computer can be remote-controlled. The only thing to remember is that the iTunes library on each system needs its own unique name, adjusted via the 'Preferences > General > Library name' setting. For iOS devices, Apple offers its free Remote app. If you're using Home Sharing it'll automatically spot and list these devices in its list of available remote libraries. For devices not using Home Sharing you need to access the iTunes library list screen, tap the settings icon on the top right and select 'Add an iTunes library'. This provides a PIN and a new Remote icon, which will appear at the top right in the iTunes interface on your system running iTunes. Click this and enter the PIN to pair the devices. Oddly, one thing that's poorly implemented is remote access from another computer. For Mac OS X users, there's Tune Connect - a well designed control tool that fits with the iTunes design. For PC users the choice is somewhat less impressive, but the excellent Tunesremote-SE offers a full iTunes interface. http://mos.futurenet.com/techradar/art/magazines/PC%20Format/Issue%20280/PCF280.feat2.retune-420-90.jpg Android has a range of iTunes remote apps, many of which come with free and paid-for options. Our preference is Retune. It's free (though a donation is recommended), and offers a more fully-featured interface than many alternatives. All these remote options offer support for the Apple remote speaker protocol AirPlay, which is one of the key reasons we're using iTunes. AirPlay is a networked speaker standard, so anything that supports it will appear in iTunes as a potential speaker output. AirPlay stays hidden until an AirPlay device appears on the network. Add one and an icon appears next to the volume control in iTunes. Click this and a list of all available AirPlay devices appears. You have individual control over which devices output sound and at what volume, or you can have sound output from all of them. Apple would like you to buy dedicated AirPlay speakers, which you can do, but one alternative that we like is to install AirBubble for Android and use the device as a AirPlay extender connected to a hi-fi or speakers. If you have older Android devices at home, this is a good use for the lazy green things. For PCs, you can use the horribly named Shairport4w. This is an open source project that turns any PC into an AirPlay target. It's just a 1.3MB executable, so can happily be left running on any system that could be used as a speaker output. In Apple's usual idiotic way, iOS devices can't be made AirPlay targets, and it removes any apps that enable this, but if you own a jailbroken device we understand AirFloat will do the job. Finally we'll mention AirFoil which costs $25. Installed on a Mac or Windows system, it enables you to direct the audio from any programs to almost any device, including AirPlay compatible speakers, Apple iOS devices and Android devices running its free app, so you can enjoy the delights of iPlayer or Spotify anywhere in your home. View the full article
-
Which cvar is missing? http://mygamingtalk.com/wiki/index.php/Silent_Shrubbot
-
Try without ! command...and it should work afaik. So it should be like this to enable panzerwar and crazygravity set g_useraxisrespawntime 2 set g_useralliedrespawntime 2 panzerwar 1 crazygravity 1
-
I wouldn't suggest to get any cheat because cheat can be pre-compiled with backdoor trojans. Instead I would suggest to use this one: ET Demo View Edition By Sunlight
-
No as now. Just record demo and replay it through r_shownormals
-
Post your server config here. We can take a look at it.
-
Any of your admins using team lock command?
-
That's very old exploit and silent mod deals with it effectively. That's not DoS attack. https://en.wikipedia.org/wiki/Denial-of-service_attack DoS attacks are hard to mitigate and would end up costing hundreds if it's big attack. Normal procedure is to null route the IP if the attack is huge.
-
http://cdn.mos.techradar.com//art/magazines/Linux/Issue%20169/LXF156.cover.rpi-470-75.jpg Who needs the likes of Sky Anytime or Virgin Media's on-demand services when you can build your own personally tailored digital media library? Imagine being able to watch your movies and TV shows or listen to your entire music collection from any room in your home without having to dig out CDs, sit through DVD intros or browse a library of content, 90 per cent of which you have no interest in. In this tutorial, we'll show you what kit you need to make that dream a reality. We'll open with a quick look at how you can build your own cheap set-top box for accessing your digital media using the versatile Raspberry Pi, and then we'll reveal what you need to look for in the computer - PC or Mac - that you intend to press into service as your media hub, storing, organising and delivering media to every other device on your network. We'll also take an in-depth look at XBMC, our choice for both media server and client. We'll reveal the different ways you can get it onto your system, plus how you can customise it to cover all your media sharing and playback needs, plus use it in conjunction with another popular media server - Plex. Build a set-top boxEven the smartest TVs aren't that smart - yet. If you're in the market for a set-top box offering easy access to internet media as well as the video, music and photos stored on your network, then you could opt for a plug-and-play system such as the Roku LT or WD TV Live for around £50/US$50 or £90/US$110/AU$150, respectively. Both have their limitations - you're tied into whatever online services they're able to provide, for example - so why not build your own custom set-top box using the Raspberry Pi Model B? Buy it from the official RS Components store and you can also easily add the additional components you'll need, such as a PSU, case, SD card and cables, although you might want to source a compatible 8GB Class 10 SD card from elsewhere for maximum speed. You'll also need your own keyboard and mouse to set it up - non-Bluetooth wireless models should work, but you may want to unplug the USB connector and plug it back in after rebooting the Raspberry Pi each time. Once set up, however, it should also work with various remote controls, including the official XBMC remote app for Android and iPhone. The Raspberry Pi has enough grunt to act as a media server - such as with SqueezePlug - but for the purposes of this tutorial we're suggesting you use it as a cheap media centre only. Build a media serverhttp://mos.futurenet.com/techradar/art/features/How%20to%20build%20a%20Raspberry%20Pi%20media%20server/mediaserver_zbox-420-90.jpg While you can use your day-to-day PC or Mac as your media server, it's probably easier to press into service a dedicated machine for the task. This could be an older computer otherwise destined for the scrapheap, or you might be in the market to purchase a brand new desktop or laptop for the job - if so, a living room-friendly box such as those offered by Zotac fits the bill perfectly. Either way, you need to make sure your wannabe media server meets the following specifications, which will make it capable of streaming HD video to the rest of your network. First, it needs either a beefy processor (2GHz dual-core processor or better) or graphics chipset that supports hardware accelerated video decoding. Chipsets meeting these requirements include Nvidia's GeForce 8 series or later, Intel's GMA X4500HD or later, and AMD's Radeon R700 (HD4000) or later. So practically any modern PCI-E graphics card will fit the bill really, meaning that upgrading will cost you next to nothing. Sadly, older PCs with the depreciated AGP slot will have to rely on the processor being beefy enough to handle the strain. http://mos.futurenet.com/techradar/art/features/How%20to%20build%20a%20Raspberry%20Pi%20media%20server/mediaserver_ssd-420-90.jpg In terms of memory, 4GB is ample, while you might want to investigate the fastest boot media you can find, so powering up your server takes seconds rather than minutes. That means a fast SD card, USB flash drive or SSD hard drive - assuming your media is stored on another drive, you only need a boot partition of around 8-32GB in size to cover your needs. You'll obviously also need a hard drive to store your media on - internal or USB 3.0 is preferable, but even USB 2.0 is quick enough for streaming purposes. Depending on where you site your media server - if it's doubling up as a media centre in the living room, then it might be hidden under the TV - you might also want to consider investing in a wireless keyboard/mouse combination. For those on a tight budget, Ebuyer's own Xenta Wireless Touchpad Keyboard is a good choice, and we've tested it successfully with XBMCbuntu. One final consideration is your network. If you can plug your media server directly into your router, then that's all well and good, but if it's too far away then be prepared to invest in a HomePlug/Powerline network adaptor from the likes of Faculty-X if you find HD files stuttering over Wi-Fi. Pick a 500Mbps pass-through model with Gigabit ports for maximum performance. Choose your media serverhttp://mos.futurenet.com/techradar/art/features/How%20to%20build%20a%20Raspberry%20Pi%20media%20server/mediaserver_usbcreate-420-90.jpg As you're going to use this machine as a dedicated media server, there's no need to install Windows - or indeed a vanilla Linux build - on it. Instead, we recommend you install a customised version of XBMC configured to work straight out of the box. You've got two basic choices here. OpenElec is the more streamlined version, perfect for lower-end PCs and designed to run direct from an SD card or USB flash drive. Those wanting optional access to the underlying Ubuntu OS for more advanced tweaks should consider XBMCbuntu instead. In both cases you'll need to download the correct version for your principal chipset: XBMCbuntu offers a choice of AMD or Intel/Nvidia, while OpenElec has builds for ION, Fusion, Intel and Atom among others. If you can't identify the correct one using the FAQ, choose one of the two generic builds. XBMCbuntu downloads a basic ISO file that you burn to a CD or USB stick. OpenElec is installed from a USB drive, and a Windows installer (create_livestick.exe) is provided to make the process as simple as possible. You then simply boot from your CD or USB stick and follow the instructions to either run as a Live CD or install to your chosen drive - internal hard drive, USB stick or SD card. Configuring XBMChttp://mos.futurenet.com/techradar/art/features/How%20to%20build%20a%20Raspberry%20Pi%20media%20server/mediaserver_xbmc_config-420-90.jpg Take the time to familiarise yourself with how XBMC works - you'll find both the XBMC Wiki and OpenElec Wiki are invaluable here. Start by running through the System > Settings section to configure how XBMC is set up - if you're using it as a media server, for example, visit Services > UPnP to select Share video and music libraries through UPnP, and switch it on. If you plan to hide away your media server from view, and don't want to have it hooked up to a keyboard or monitor, then select Services > Webserver to make it possible for you to control your media server from another computer on your network via its web browser. Don't like the default skin? Change it from the System > Settings > Appearance > Skin section. If you're hankering for a vertical theme, try PM3.HD. When it comes to adding video and music to your libraries, take the time to make sure they're named correctly with the help of our guide. This ensures they'll appear correctly in XBMC, making it easier to find the TV episode or movie you're looking for. One of XBMC's biggest plus points is its versatility, thanks to the dozens of plug-ins and add-ons that make it so much more versatile. The XBMC Wiki reveals how to install them, and you'll find all sorts of goodies hidden away. Make sure you explore the Videos section if your server doubles up as a media centre - here you'll find add-ons for accessing all kinds of online content from around the world, including catch-up TV services. XBMCbuntu tweakshttp://mos.futurenet.com/techradar/art/features/How%20to%20build%20a%20Raspberry%20Pi%20media%20server/mediaserver_xbmc_exfat-420-90.jpg If you've installed XBMCbuntu, then you also have access to the underlying Linux installation. To access XBMCbuntu, click the power button in XBMC, but choose Quit. Select XBMCbuntu from the drop-down menu and log in using the password you created during the XBMCbuntu installation process. From here you'll find yourself in a modified version of Ubuntu. Click Start > System Tools > Synaptics Package Manager to add additional components. Use the Search tool to find what you're looking for - you only really need to access XBMCbuntu to add components not available to XBMC itself, such as exFAT-Fuse if your media is stored on an ExFAT-formatted disk. Speaking of exFAT, you'll also need to install gedit in order to add the requisite command to the fstab file to make XBMCbuntu automatically mount your exFAT drive each time you start your media server - something like /dev/sdb1 /media/exfat exfat-fuse defaults,nobootwait,user should do the trick. When you've finished tweaking in XBMCbuntu, make sure you click Start > Logout > Logout, then select XBMC and log back in. This ensures your PC boots straight into XBMC the next time you start it. Plex Media Serverhttp://mos.futurenet.com/techradar/art/features/How%20to%20build%20a%20Raspberry%20Pi%20media%20server/mediaserver_plex-420-90.jpg If you're wedded to Plex Media Server rather than XBMC, then installing it as your principal media server inside XBMCbuntu is simple - you then use XBMC as your media centre on this PC. First, download and install the Ubuntu version of Plex Media Server, then set it up via Start > Sound and Video > Plex Media Manager. Finally, download both PleXBMC and PleXMBC Helper to your Downloads folder. To complete the configuration of Plex with XBMC, go to System > Settings > Add-Ons > Install from zip file. Select Home > Downloads and install each add-on in turn. You're now able to browse your Plex media from within XBMC (select Videos > Add-ons > PleXBMC to do so). Switch on and access the serverhttp://mos.futurenet.com/techradar/art/features/How%20to%20build%20a%20Raspberry%20Pi%20media%20server/mediaserver_win8-420-90.jpg When it comes to turning XBMC into a media server, you'll find the setting you need - Share video and music libraries through UPnP - under Settings > Services > UPnP. Once enabled, you can access any video and music added to your XBMC library from another UPnP-capable device on your network, including other computers, that Raspberry Pi set-top box you created earlier and most smart TVs. You can also access your media via your tablet or phone - you'll find an official free XBMC app for Android, while iPhone, iPad and iPod touch users can try the likes of AirPlayer or Media Link Player Lite apps. If you've got Plex Media Server running in the background, you can also purchase the Plex apps through the relevant app store. Note that these will only give you access to any content you've set up using Plex Media Server, though. View the full article
-
They are their to support users having PB GUID also. It's functionality to support more features which makes admin life easier.
-
http://cdn.mos.techradar.com//art/magazines/MacFormat/Issue%20260/MAC260.imp_itunes_serv.grab6-470-75.jpg Apple's iTunes Match service lets you store all your music in the cloud, but some people prefer to have a local copy of all their music instead. It's free, and doesn't disappear if your internet connection goes down. You might have thousands of tracks you've ripped from CD over the years, for example. This is the more conventional way to use iTunes and it's great, until your library starts to get too big for your hard drive. And with more and more people using ultraportable MacBook Airs, storage capacity can be an issue. Luckily, iTunes makes it fairly easy to move your library to an external drive, even one connected to your Wi-Fi router. This can be a regular USB drive, for which you're best off using an Apple AirPort Extreme router, or a NAS (network attached storage) drive. These have special abilities, like being able to broadcast a music collection to any copies of iTunes on your network. Need a NAS drive? We've tested eightThe clever thing about using iTunes Server on a NAS is that these drives tend to be very high capacity, and can be shared between lots of users. The beauty of having a shared, wireless music library is that it can be much bigger than one you would store on your Mac, and more advanced users can control who accesses it by tweaking the shared drive settings. At a simpler level, you might just want to access the library yourself, in which case all you need is an AirPort Extreme and a USB hard drive. Need iTunes tips? Then check out our full guide!How to move your iTunes library1. Gather your files http://mos.futurenet.com/techradar/art/magazines/MacFormat/Issue%20260/MAC260.imp_itunes_serv.grab1-420-90.jpg If you've been adding music to a library for a while, it can be worth forcing iTunes to copy everything into a single folder prior to moving it, to make sure you don't lose or unlink music files. Go into iTunes' Preferences > Advanced tab and turn on Keep iTunes Media Folder Organized. 2. Consolidate the library http://mos.futurenet.com/techradar/art/magazines/MacFormat/Issue%20260/MAC260.imp_itunes_serv.grab2-420-90.jpg Now go into File > Library in iTunes and choose Organize Library. From the window, tick Consolidate Files and press OK. This forces iTunes to copy music files that currently exist outside of your root music folder into that folder, making it possible to safely copy it in the next step. 3. Copy the library http://mos.futurenet.com/techradar/art/magazines/MacFormat/Issue%20260/MAC260.imp_itunes_serv.grab3-420-90.jpg Now connect the USB drive to your Mac or to your AirPort Express, in which case you will need to use AirPort Utility to identify it as a shared volume. Go to your Home directory > Music and find the folder called iTunes. Copy this folder to a sensible location on your USB drive. 4. Reset the library location http://mos.futurenet.com/techradar/art/magazines/MacFormat/Issue%20260/MAC260.imp_itunes_serv.grab4-420-90.jpg Back in iTunes, go to Preferences > Advanced and click to change the library location. Point iTunes at the location where you just copied it, and it will see the library over the network. Also, go into System Preferences > Users and Groups and make the networked drive auto-mount on login. 5. Use a NAS http://mos.futurenet.com/techradar/art/magazines/MacFormat/Issue%20260/MAC260.imp_itunes_serv.grab5-420-90.jpg Here we have a NAS drive connected to our AirPort Extreme using an Ethernet cable, with the NAS manager software installed. Drag a folder of music over to the drive and place it inside a pre-created folder called Music. You could also drag your iTunes library folder to this location. 6. Log into the NAS http://mos.futurenet.com/techradar/art/magazines/MacFormat/Issue%20260/MAC260.imp_itunes_serv.grab6-420-90.jpg Log into the NAS control panel. In the case of Buffalo drives it's done by right-clicking on it and choosing Settings. You may have to log in using your administrator password. Once logged in, click to the Extensions section for a tab called MediaServer. There's a section called iTunes Server. 7. Turn on iTunes Server http://mos.futurenet.com/techradar/art/magazines/MacFormat/Issue%20260/MAC260.imp_itunes_serv.grab7-420-90.jpg Click to enable iTunes Server. You may also want to customise the location of the shared music folder: click Modify Settings and use the Public Folder dropdown to select any drive folders. Here, we've pointed it at the Music folder we created earlier. Click Save and return to iTunes. 8. Access the share http://mos.futurenet.com/techradar/art/magazines/MacFormat/Issue%20260/MAC260.imp_itunes_serv.grab8-420-90.jpg Back in iTunes, look in the sidebar on the left under the Shared tab and you should now see your NAS device. These can be played by anyone on your network with access to the NAS. iTunes may not find artwork for the files since this relies on signing in with an Apple ID, but they will play fine. View the full article
-
Glow feature used to crash server in jaymod. It's just useless feature in my opinion which admins hardly use.
-
Howdy! Welcome to the forums!
-
Have to agree on both!
-
You are welcome We are glad that you are enjoying the mod, ET and bug fixes Feel free to report any bug which you have found and we will try to fix it in our next release!
-
F|A SILENT RECRUITING XPS
hellreturn replied to hellreturn's topic in Clans / Guilds and Gaming Communities
Server Updated to release 0.7.1 -
Server Updated to release 0.7.1
-
File Name: Enemy Territory Full Version - Windows File Submitter: hellreturn File Submitted: 17 May 2013 File Category: Software Wolfenstein: Enemy Territory (also referred to as simply Enemy Territory, ET, or W:ET) is a free and open source multiplayer first-person shooter video game. System requirements 600 MHz CPU 128 MB RAM 32 MB OpenGL graphics card 56.6k Modem/LAN Click here to download this file
-
-
http://mygamingtalk.com/wiki/index.php/Silent_FAQ#XP_save_not_working When you say unlimited weapons do you mean unlimited ammo?
-
No. Those whoever say that they are using 3rd party services to change their IP to get better connection is bullshit. At the end of the day it's all your internet for better speed.